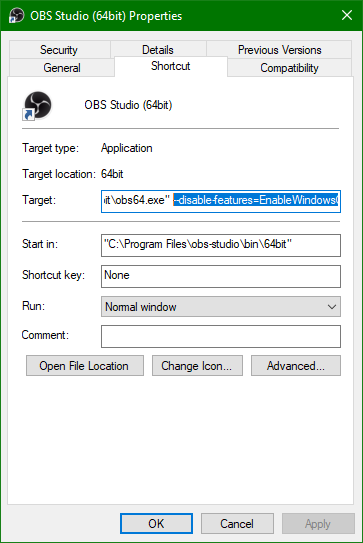This page contains problems that can be difficult to search for that have personally flummoxed me. Most of these happen after I reinstall my OS, which I had solved before that point but forgot how. Some of these are not true problems, but convenient, lesser-known tricks. I'm publishing the solutions that worked for me in the hope that others probably also have these problems, and they may be able to use these steps to solve their own issues even if my exact steps don't work for them.
Windows 10
Windows 10 automatic updates wake the PC up during very late hours
Description: Windows Update in Windows 10 will frequently wake the PC from sleep or hibernation to install updates well into the AM, as the user is about to go to sleep themselves.
Solution: Follow this Super User guide to permanently disable Windows 10's ability to wake the PC or reboot outside of active hours. This guide also contains instructions on preventing USB devices from waking the PC.
"These files might be harmful to your computer" prompt on files in local network
Description: When accessing any file on the PC's local network, particularly mounted on network drives, the default internet security settings cause a "These files might be harmful to your computer" warning message to appear. This happens even when right-clicking on a non-executable file.
Solution:
-
If you have access to the Group Policy Editor (gpedit.msc):
- Browse to User Configuration > Administrative Templates > Windows Components > Internet Explorer > Internet Control Panel > Security Page.
- Open Site to Zone Assignment List, enable it, and click the Show button.
- For each machine on your network you want to access, enter its IP in the Value name column, and set the Value to 1. Close these dialogs.
- Open Local Machine Zone > Show security warning for potentially unsafe files, and enable the policy. Set the option to Enable.
-
Otherwise, change the security level for devices on the local network to the lowest setting.
- Open Internet Options in the Control Panel and open the Security tab.
- Select Local intranet and set its security level to Low.
- Click on the Sites button, then the Advanced button. Add the IP addresses for each machine on your network you want to access.
Constant 100% CPU usage on certain power plans
Description: Drivers for USB devices can cause the CPU to never idle, appearing as 100% CPU usage and increased operating temperature. This is a power plan feature that is not exposed in the Power Options dialogue to ensure USB devices get uninterrupted data streams, but faulty drivers can fail to disable this feature, causing permanent 100% CPU usage. This is known to happen with old Oculus Rift drivers and the Startech USB3HDCAP driver.
Solution: Switch to the affected power plan(s) and run these commands in the Command Prompt or PowerShell as an administrator:
powercfg /SETACVALUEINDEX SCHEME_CURRENT SUB_PROCESSOR IDLEDISABLE 000
powercfg /SETACTIVE SCHEME_CURRENT
Emoji keyboard and/or IME keyboard stops responding or exhibits severe lag
Description: Trying to use the Emoji keyboard with the Windows Key + Period shortcut, or an IME input method like Japanese, results in either the input method not appearing or causing extreme slowdown or stalling. A restart can resolve this temporarily. For the Emoji keyboard, the relevant Registry keys have already been set to force it to be present.
Solution: Kill or restart the ctfmon.exe process.
OBS Studio
Game controller input overlays in OBS Studio do not detect inputs when OBS Studio is unfocused (fixed)
This issue has been fixed in version 31.0.2.
Description: Browser sources that reflect inputs from game controllers are unable to receive any inputs, unless OBS Studio is the active window.
Solution: Use the command line argument --disable-features=EnableWindowsGamingInputDataFetcher to launch OBS Studio. This can be made permanent by editing a shortcut for OBS Studio and adding this argument after the command line in the Target field.
This is known to work on OBS Studio version 31.0.1.
Vivaldi
Automatic updates cannot be disabled
Description: Since Vivaldi 7.0, the automatic update function, hidden behind a button in the setting page, is permanently activated.
Solution: Disable the VivaldiUpdateCheck task in the Task Scheduler. The state of the automatic update checkbox seems to actually reflect the status of this task.
This is known to work on Vivaldi version 7.1.3570.47.